السلام عليكم ورحمة الله وبركاته
كل عام وأنتم بألف خير
أنقلها مني أنا ياسر الخطيب لأسرة منتدانا المتواضع
وللامتين العربية والإسلامية
وأتمنى أن يكون العام القادم من أسعد الأعوام وأطيبها وأن يغمر الأراضي العربية المحتلة السلام
وأن تعود وترد لأصحابها الحقوق
وان يعود كل المبعدين قسراًعن أراضيهم من أهلنا الفلسطينين والعراقيين والعودة لأراضيهم بسلام
والى موضوعنا
اليوم أتيتكم بموضوع مميز من حيث المعلومة وهو تعليمي من هنا من على موقعنا هذا ولكن لكي نكون واقعيين أكثر لم أقم بترجمته من مصدره
وذلك لأن تعابير الفوتو شوب يجب أن تبقى على حالها كي نتمكن من التعود عليها فكل مصطلح منها هو بحد ذاته علم
سواء أكان من المؤثرات والفلاتر إلى أخره
من المصطلحات ومكتبة الفوتو شوب تنضح بها كما هو معلوم لنا ولكم
أما
الفائدة الثانية هي بالتعود على فهم اللغة الإنكليزية والتعود على قرأتها
والإستفادة من محيطنا والعلوم التي وللأسف بعيدين كل البعد عنها
على كل حال أتمنى الإستفادة منه من ما قد يقدمه لنا من نصائح عن كيفية أن يكون المصمم مبدع بما يقدمه
ولكي
لا يغضب البعض مني بشأن الترجمة هي بكل سهولة ممكنة وبالمستطاع وذلك عن
طريق قص النصوص بأكملها ووضعها في لا حقة الترجمة في موقع الغوغل
وليتمتع بما يساعده على التطور بإستعمال البرنامج بفهمه للنص والشروحات
باللغة العربية
أما ما يتحدث عنه المصمم بهذا التصميم
هو القيام بخلق تصميم لبطاقة أو لوحة ترحيبية للعام القادم بخطوات متقنى
وهي 18 خطوة من الخطوات التي تجعل من المتتبع يعمل عليها بشكل إحترافي وإبداعي
وتزيد معلوماته حول كيفية إستخدام الأدوات وطرق إداة الألوان والطبقات وفتح الباب على أوسعه بالتخيل لما يمكننا فعله
في الفوتو شوب خطوة خطوة وبالمحصلة
تتوج الخطوات بتصميم لمحترف يمكنه من ان يضيف عليها لمساته الشخصية وعباراته التي ينتقيها
إذا ما لم يتقيد بكتابات المصمم
لن أطول عليكم اترككم بتفحص الموضوع والتدريب والمتابعة معه بكل خطواته القادمة
So I will show you how to create a minimalistic design in Photoshop
playing with stock photos, blend modes and filters. We will also use a
paper texture to give a nice retro feel to our design.
Step 1
Open Photoshop and create a new document. I'm using for this tutorial 900x1440 pixels for the size. Fill the background layer with black and then go to Edit>Transform>Scale. Resize the background layer like the image below.

Step 2
Go to Layer>Layer Style>Color Overlay. Select brown for the color, the one I used is #37281e

Step 3
After the Color Overlay, select Stroke. Use 4 pixels for the Size, Inside for the Position, Color Dodge for the Blend Mode and White for the Color.

Step 4
Add another layer beneath the brown layer and fill it with beige, the one I used is #edd3aa.

Step 5
Let's import a photo of a ladder. The one I used is courtesy of Shutterstock and you can get it at
http://www.shutterstock.com/pic-39923698/stock-photo-ladder-leading-up-t...

Step 6
Select the image layer and go to Image>Adjustments>Hue and Saturation. Reduce the Hue to -170 and leave the other values the same.

Step 7
Still with the image layer selected go to Image>Adjustments>Levels. Increase the black input to 87, the middle input to 0.93. Also for the Output Leves use 0 and 130.

Step 8
Go to Layer>New Adjustment Layer>Hue and Saturation. This adjustment layer has to be on top of the other layers, the ladder and the background. Increase the Lightness to 12.

Step 9
Let's use another stock image, this time of a starfield with a nebula. The one I used is courtesy of Shutterstock and you can get it at http://www.shutterstock.com/pic-1611518/stock-photo-space-heart.html

Step 10
With the Polygonal Lasso Tool (L) create a marquee selection of the yellow sky. After that with the stars image selected go to Layer>Layer Mask>Reveal Selection.
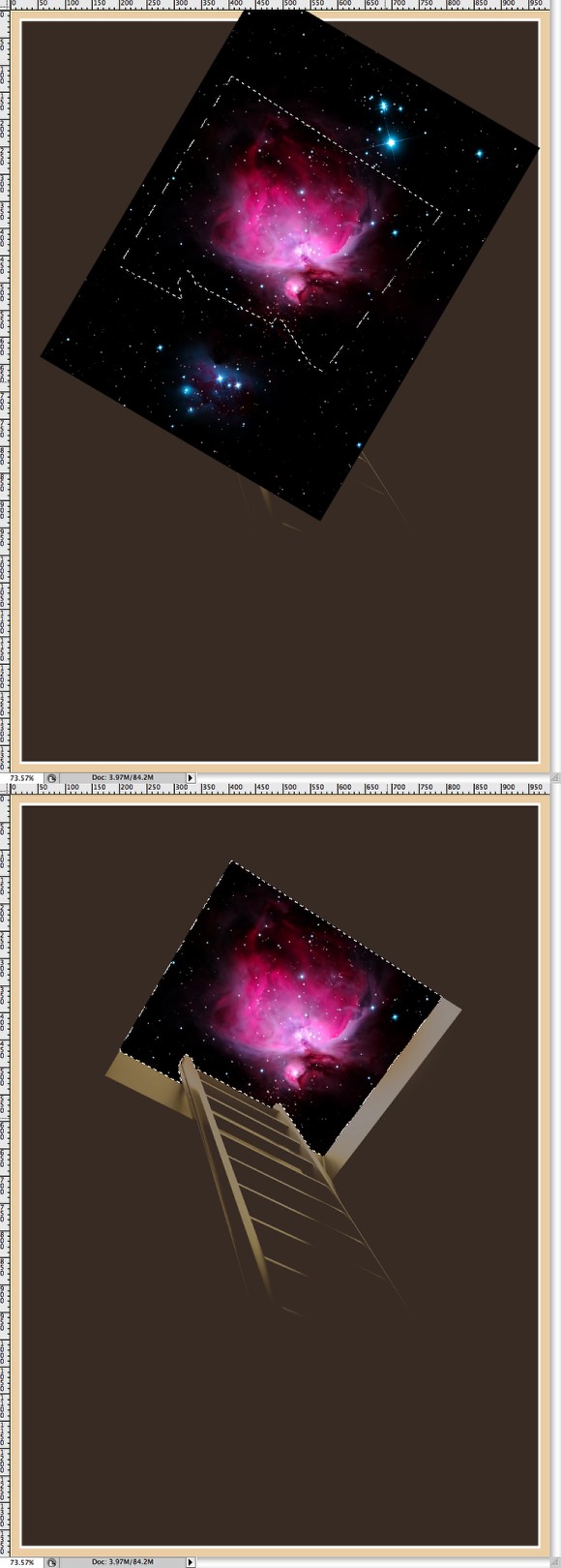
Step 11
Go to Image>Adjustments>Hue and Saturation. Reduce the Hue to 30, the Saturation to 30 and increase the Lightness to 13. Also select Colorize. Use the image below for reference.
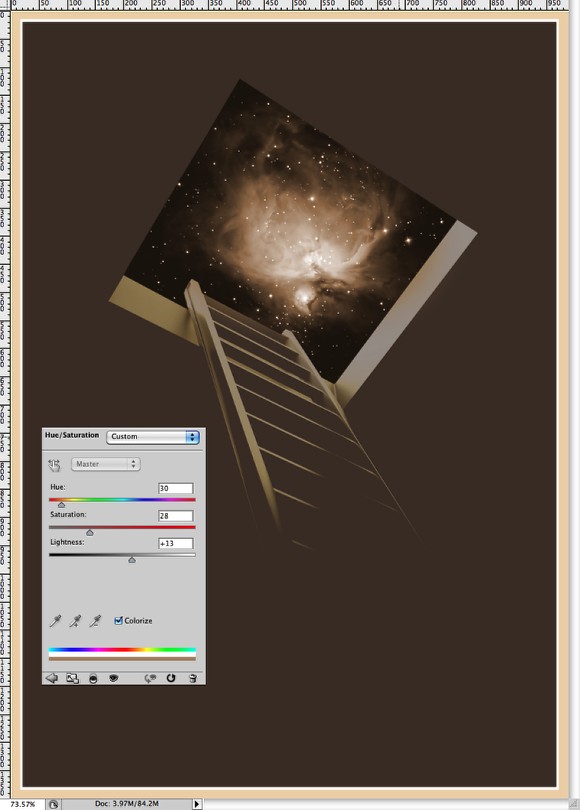
Step 12
Now let's add some text. I added 2010 using Helvetica Neue Bold, 107pt using brown (9e7539) for the color. Below the 2010 I added "Happy New Year" using Helvetica Neue Light, 33pt with the same brown. At the bottom of the page I added a quote by Paulo Coelho using Helvetica Neue Regular, 16pt. Use the image below for reference.

Step 13
Add a new layer on top of the others and fill it with white. Then go to Filter>Render>Lighting Effects. For the Style select RGB lights and leave the other values the same.

Step 14
Go to Filter>Blur>Gaussian Blur. Use 120 pixels for the Radius.

Step 15
Reduce the Opacity of the layer to 30% and also go to Edit>Transform>Rotate. Rotate the image so the red will be at the bottom. After that go to Image>Adjustments>Levels. Increase the Black input to 70.

Step 16
Let's use another stock photo, now a paper texture. Once again the one I used was courtesy of Shutterstock and can be found at http://www.shutterstock.com/pic-20845342/stock-photo-old-yellow-paper-ba...

Step 17
Change the Blend Mode of the paper texture to Multiply. This layer will be on top of the others.

Step 18
Go again to Layer>New Adjustment Layer>Hue and Saturation. This adjustment layer will be on top of the other layers. Reduce the Saturation to -32 and increase the Lightness to +28.

Conclusion
In this tutorial we played only with Blend Modes, masks, and basic
filters. The idea was to create something minimalistic but beautiful
and with a retro feel. It'll also make for a really cool New Year's
card!
We, here at Abduzeedo, wish you all a Happy New Year! 2009 was super
awesome and we've learned a lot from you guys. Thanks a lot for the
great year and let's make this next one even better!

لكم مني أطيب وأسعد الاوقات التي تقضونها معنا وشكراً
لكم سلفاً في حال ردتم على الموضوع وفي حال
كان هناك أي إستفسار أرجو أن لا تبخلوا علينا فنحن في الخدمة دائماً
أخوكم
ياسر الخطيب
*
المصادر هي من أشهر المواقع التي تختص بالتدريب وتطوير المهارات على الإطلاق في الشبكة الدولية
في مجال التصميم الإعلاني والغرافيكس
موقع
http://abduzeedo.com/
*
كل عام وأنتم بألف خير
أنقلها مني أنا ياسر الخطيب لأسرة منتدانا المتواضع
وللامتين العربية والإسلامية
وأتمنى أن يكون العام القادم من أسعد الأعوام وأطيبها وأن يغمر الأراضي العربية المحتلة السلام
وأن تعود وترد لأصحابها الحقوق
وان يعود كل المبعدين قسراًعن أراضيهم من أهلنا الفلسطينين والعراقيين والعودة لأراضيهم بسلام
والى موضوعنا
اليوم أتيتكم بموضوع مميز من حيث المعلومة وهو تعليمي من هنا من على موقعنا هذا ولكن لكي نكون واقعيين أكثر لم أقم بترجمته من مصدره
وذلك لأن تعابير الفوتو شوب يجب أن تبقى على حالها كي نتمكن من التعود عليها فكل مصطلح منها هو بحد ذاته علم
سواء أكان من المؤثرات والفلاتر إلى أخره
من المصطلحات ومكتبة الفوتو شوب تنضح بها كما هو معلوم لنا ولكم
أما
الفائدة الثانية هي بالتعود على فهم اللغة الإنكليزية والتعود على قرأتها
والإستفادة من محيطنا والعلوم التي وللأسف بعيدين كل البعد عنها
على كل حال أتمنى الإستفادة منه من ما قد يقدمه لنا من نصائح عن كيفية أن يكون المصمم مبدع بما يقدمه
ولكي
لا يغضب البعض مني بشأن الترجمة هي بكل سهولة ممكنة وبالمستطاع وذلك عن
طريق قص النصوص بأكملها ووضعها في لا حقة الترجمة في موقع الغوغل
وليتمتع بما يساعده على التطور بإستعمال البرنامج بفهمه للنص والشروحات
باللغة العربية
أما ما يتحدث عنه المصمم بهذا التصميم
هو القيام بخلق تصميم لبطاقة أو لوحة ترحيبية للعام القادم بخطوات متقنى
وهي 18 خطوة من الخطوات التي تجعل من المتتبع يعمل عليها بشكل إحترافي وإبداعي
وتزيد معلوماته حول كيفية إستخدام الأدوات وطرق إداة الألوان والطبقات وفتح الباب على أوسعه بالتخيل لما يمكننا فعله
في الفوتو شوب خطوة خطوة وبالمحصلة
تتوج الخطوات بتصميم لمحترف يمكنه من ان يضيف عليها لمساته الشخصية وعباراته التي ينتقيها
إذا ما لم يتقيد بكتابات المصمم
لن أطول عليكم اترككم بتفحص الموضوع والتدريب والمتابعة معه بكل خطواته القادمة
So I will show you how to create a minimalistic design in Photoshop
playing with stock photos, blend modes and filters. We will also use a
paper texture to give a nice retro feel to our design.
Step 1
Open Photoshop and create a new document. I'm using for this tutorial 900x1440 pixels for the size. Fill the background layer with black and then go to Edit>Transform>Scale. Resize the background layer like the image below.

Step 2
Go to Layer>Layer Style>Color Overlay. Select brown for the color, the one I used is #37281e

Step 3
After the Color Overlay, select Stroke. Use 4 pixels for the Size, Inside for the Position, Color Dodge for the Blend Mode and White for the Color.

Step 4
Add another layer beneath the brown layer and fill it with beige, the one I used is #edd3aa.

Step 5
Let's import a photo of a ladder. The one I used is courtesy of Shutterstock and you can get it at
http://www.shutterstock.com/pic-39923698/stock-photo-ladder-leading-up-t...

Step 6
Select the image layer and go to Image>Adjustments>Hue and Saturation. Reduce the Hue to -170 and leave the other values the same.

Step 7
Still with the image layer selected go to Image>Adjustments>Levels. Increase the black input to 87, the middle input to 0.93. Also for the Output Leves use 0 and 130.

Step 8
Go to Layer>New Adjustment Layer>Hue and Saturation. This adjustment layer has to be on top of the other layers, the ladder and the background. Increase the Lightness to 12.

Step 9
Let's use another stock image, this time of a starfield with a nebula. The one I used is courtesy of Shutterstock and you can get it at http://www.shutterstock.com/pic-1611518/stock-photo-space-heart.html

Step 10
With the Polygonal Lasso Tool (L) create a marquee selection of the yellow sky. After that with the stars image selected go to Layer>Layer Mask>Reveal Selection.
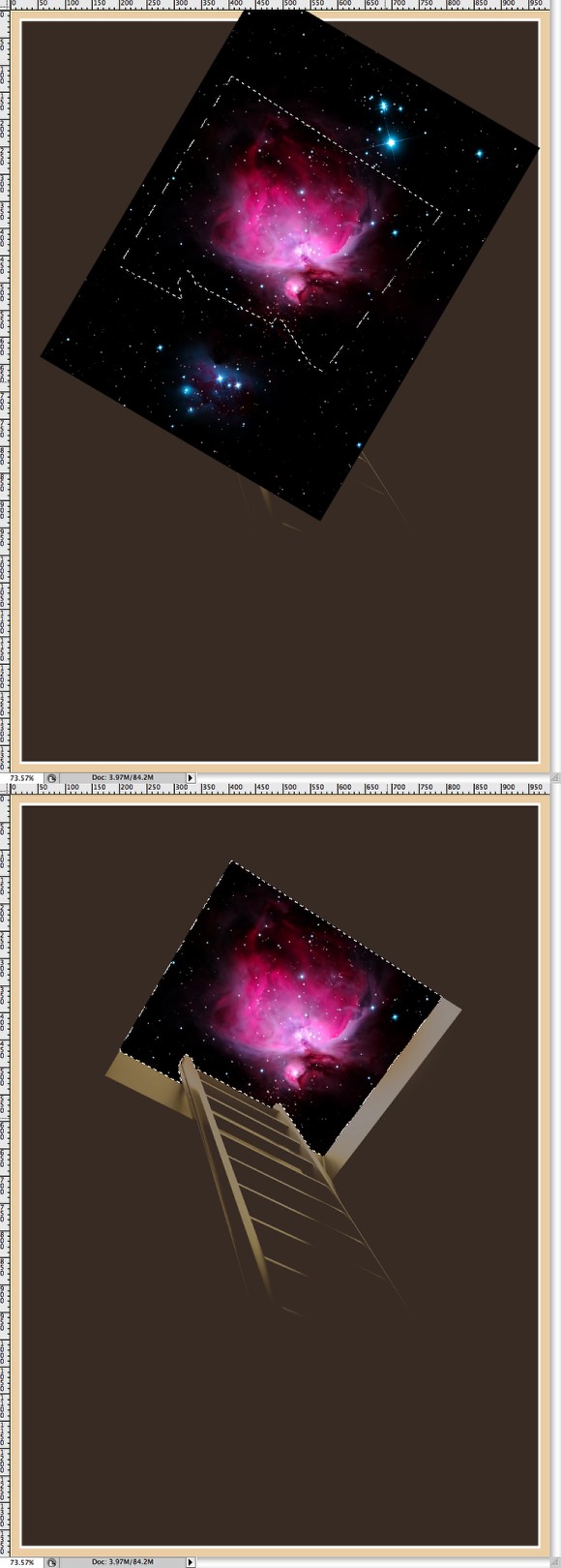
Step 11
Go to Image>Adjustments>Hue and Saturation. Reduce the Hue to 30, the Saturation to 30 and increase the Lightness to 13. Also select Colorize. Use the image below for reference.
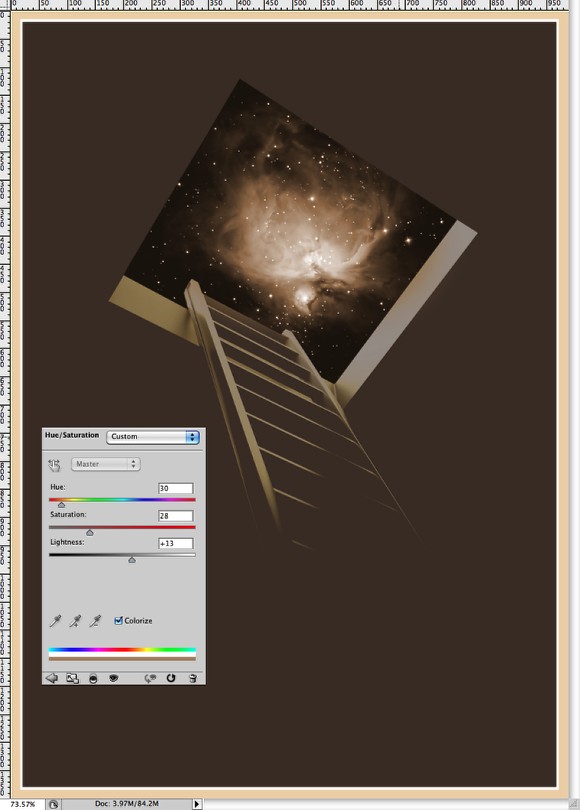
Step 12
Now let's add some text. I added 2010 using Helvetica Neue Bold, 107pt using brown (9e7539) for the color. Below the 2010 I added "Happy New Year" using Helvetica Neue Light, 33pt with the same brown. At the bottom of the page I added a quote by Paulo Coelho using Helvetica Neue Regular, 16pt. Use the image below for reference.

Step 13
Add a new layer on top of the others and fill it with white. Then go to Filter>Render>Lighting Effects. For the Style select RGB lights and leave the other values the same.

Step 14
Go to Filter>Blur>Gaussian Blur. Use 120 pixels for the Radius.

Step 15
Reduce the Opacity of the layer to 30% and also go to Edit>Transform>Rotate. Rotate the image so the red will be at the bottom. After that go to Image>Adjustments>Levels. Increase the Black input to 70.

Step 16
Let's use another stock photo, now a paper texture. Once again the one I used was courtesy of Shutterstock and can be found at http://www.shutterstock.com/pic-20845342/stock-photo-old-yellow-paper-ba...

Step 17
Change the Blend Mode of the paper texture to Multiply. This layer will be on top of the others.

Step 18
Go again to Layer>New Adjustment Layer>Hue and Saturation. This adjustment layer will be on top of the other layers. Reduce the Saturation to -32 and increase the Lightness to +28.

Conclusion
In this tutorial we played only with Blend Modes, masks, and basic
filters. The idea was to create something minimalistic but beautiful
and with a retro feel. It'll also make for a really cool New Year's
card!
We, here at Abduzeedo, wish you all a Happy New Year! 2009 was super
awesome and we've learned a lot from you guys. Thanks a lot for the
great year and let's make this next one even better!

لكم مني أطيب وأسعد الاوقات التي تقضونها معنا وشكراً
لكم سلفاً في حال ردتم على الموضوع وفي حال
كان هناك أي إستفسار أرجو أن لا تبخلوا علينا فنحن في الخدمة دائماً
أخوكم
ياسر الخطيب
*
المصادر هي من أشهر المواقع التي تختص بالتدريب وتطوير المهارات على الإطلاق في الشبكة الدولية
في مجال التصميم الإعلاني والغرافيكس
موقع
http://abduzeedo.com/
*



