السلام عليكم ورحمة الله وبركاته
كل عام وأنتم بخير
أيها الأخوة والاخوات من جميع بلدان وطننا الحبيب
وأتقدم بأحر التهاني والمنى للأمتين العربية والإسلامية
بحلول العام الجديد
وأسأل الله أن يعم به السلام والرحمة واللألفة على شعوبنا العربية
وأقدم لكم الليوم درس جديد من دروس الإلستريتور
حول كيفية عمل لوغو
LOGO
بطريقة إحترافية تمكننا من الإبحار بخيال متبصر في فهم الادوات التي أمامنا في البرنامج
والعمل معها بطريقة فريدة وجديدة ومميزة لم نعهدها من قبل
ولكن باللغة الإنكليزية
وذلك كما أقول بمشاركاتي
السابقة لأنها هي المثلة لفهم تراكيب البرنامج اللغوية ومصطلحاته التي تمكن المتدرب من فهم عميق لما يدور حوله من أساليب
تعليم جديدة تمكنه من ترجمة أعماله بسعة خيال غير محدودة يفيد بها أمته ووطنه إذا ما نال التعليم والتدريب اللازمين لتحقيق ذلك
أما الأخوة الذين يجدون صعوبة بذلك أي لا تساعدهم اللغة الإنكليزية يمكنهم الإستفادة من لاحقة موقع غوغل
المختصة بترجمة النصوص إذا ما أراد
وأترككم مع الدرس متمنياً لكم المتعة والفائدة منه
Zee Logo in Illustrator
كل عام وأنتم بخير
أيها الأخوة والاخوات من جميع بلدان وطننا الحبيب
وأتقدم بأحر التهاني والمنى للأمتين العربية والإسلامية
بحلول العام الجديد
وأسأل الله أن يعم به السلام والرحمة واللألفة على شعوبنا العربية
وأقدم لكم الليوم درس جديد من دروس الإلستريتور
حول كيفية عمل لوغو
LOGO
بطريقة إحترافية تمكننا من الإبحار بخيال متبصر في فهم الادوات التي أمامنا في البرنامج
والعمل معها بطريقة فريدة وجديدة ومميزة لم نعهدها من قبل
ولكن باللغة الإنكليزية
وذلك كما أقول بمشاركاتي
السابقة لأنها هي المثلة لفهم تراكيب البرنامج اللغوية ومصطلحاته التي تمكن المتدرب من فهم عميق لما يدور حوله من أساليب
تعليم جديدة تمكنه من ترجمة أعماله بسعة خيال غير محدودة يفيد بها أمته ووطنه إذا ما نال التعليم والتدريب اللازمين لتحقيق ذلك
أما الأخوة الذين يجدون صعوبة بذلك أي لا تساعدهم اللغة الإنكليزية يمكنهم الإستفادة من لاحقة موقع غوغل
المختصة بترجمة النصوص إذا ما أراد
وأترككم مع الدرس متمنياً لكم المتعة والفائدة منه
Zee Logo in Illustrator

Zee Logo in Illustrator
So in this tutorial I will show you how I created the logo in Illustrator and the splash in Photoshop.
Step 1
Open Illustrator and create a new document. Then go to View>Show Grid and then go to View>Snap to Grid. These 2 presets will be very important for us to design the font for the logo.

Step 2
With the Rectangle Tool (M) create a rectangle using the grid.

Step 3
With the Pen Tool (P) add 4 new points on each segment of the rectangle. After that with the Direct Selection Tool (A) select each one of this points and move them um module of the grid away to create a chamfered corner.

Step 4
Lets start creating the Z. Still with the Direct Selection Tool (A), select the segment of the left side of the rectangle and delete it.
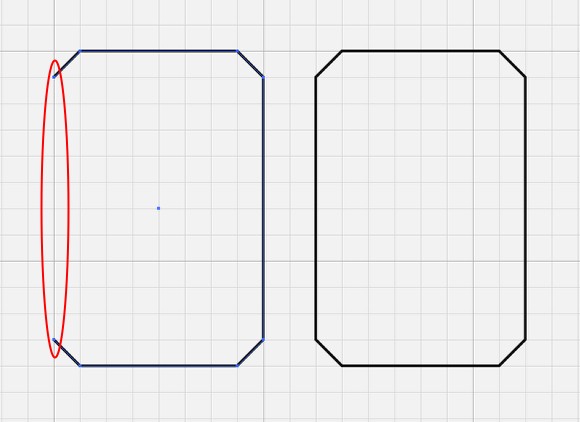
Step 5
Delete the righ side now still with the Direct Selection Tool (A). Pretty much the whole process will be with the Direct Selection Tool (A) and the Pen Tool (P).

Step 6
Now with the Pen Tool (P) click on the point 1 and then on the point 2 to create a diagonal segment. Our Z will be done.

Step 7
To create the E will be the same process. First let's delete the right segment of our chamfered rectangle using the Direct Selection Tool (A).

Step 8
With the Pen Tool (P) click on the point 1 then holding SHIFT
click a few modules down in the grid (point 2). The click again now one
module left and dow to create a chamfered corner (point 3).

Step 9
Still with the Pen Tool (P) create the segment 1 and the chamfered corner 2. Hold SHIFT
to make sure that you're creating straight lines, even though we have
activated the Snap to Grid option. After that our E will be done.

Step 10
Now just duplicate the E and we will have the word ZEE.

Step 11
Go to Effect>Stylize>Round Corners. Use 5 points for the Radius
or try different values to increase or reduce the round corners effect.
However I didn't like the result I wanted something more stylized.

Step 12
So I decided to increase in 2 modules the chamfer effect.

Step 13
Now apply the Round Corner effect to the new logo, I still used 5
points for the Radius. The result is much better, it is much more like
what I was looking for. But now I need to create a connection between
the characters to give the idea of loop.

Step 14
To do that it's quite easy. With the Pen Tool (P) create the the segments to connect the Z to the E (1-2) and the E to the other E (3-4).

Step 15
Now just increase the stroke size. I'm using 8 points for the
stroke. The logo is done. It resembles those subway maps and has this
idea of loop, exactly what I wanted.

Step 16
Now let's open Photoshop and create a new document. I used 1024x768
pixels for the size. Fill the background layer with a very light blue (#dde9f5).

Step 17
Copy the logo from Illustrator and paste it in the Photoshop document.

Step 18
Go to Layer>Layer Style>Color Overlay. Use #5d87b6 for the Color and Normal for the Blend Mode.

Step 19
Now go to Layer>Layer Style>Inner Shadow. Use
Multiply for the Blend Mode, black for the color, 40% for the Opacity,
120º for the Angle, 1 pixel for the Distance, 0 for the Choke and 1
pixel for the Size.

Step 20
Now go to Layer>Layer Style>Drop Shadow. Use
Color Dodge for the Blend Mode, white for the color, 100% for the
Opacity, 90º for the Angle, 1 pixel for the Distance, 1 pixel for the
Spread, 0 pixel for the Size.

Step 21
This is the effect you will have gotten so far.

Step 22
Create a new layer and with the Rectangular Marquee Tool (M) create a rectangle selection and fill it with a white to black gradient with the Gradient Tool (G). Use the image below for reference.

Step 23
Duplicate the rectangle and go to Edit>Transform>Flip Horizontal.
Move it so it will be on the other side of the segment of the E (1-2).
Duplicate those 2 layers and move to create the same effect on other E
(3-4).

Step 24
Select the 4 gradient layers and group them. Them holding the
Command key on a MAC or the Control key on a PC, click on the thumbnail
of the Zee layer in the Layers Panel to create a marquee selection of
the Zee logo. After that select the group with the gradient rectangles
and go to Layer>Layer Mask>Reveal Selection.

Step 25
Reduce the Opacity of the group with the gradients to 40%. That will make the effect much more subtle.
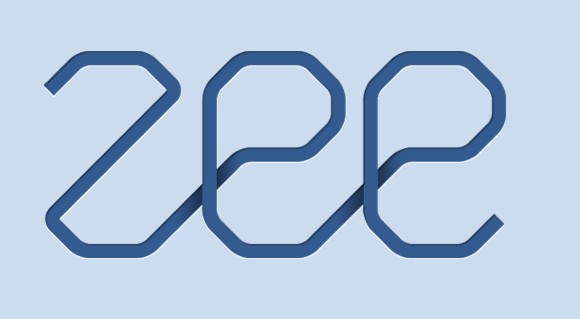
Step 26
Duplicate all layers and merge the copies to a single layer. Then go to Filter>Noise>Add Noise. Use 1.4% for the Amount and select Gaussian for the Distribution and Monochromatic.

Conclusion
That's it, we have a nice splash. We can add more stroke if we want
to make the logo bolder. If you pasted the vectors in Photoshop using
Smart Objects that is pretty easy, you can just double click on the
smart object to open it in Illustrator and then just play with strokes
over there. Now the cool thing is that the logo uses a font created
from scratch what makes it quite original and it was really easy to do
that in Illustrator using basic tools and the snap to grid option.

أتمنى من الله أن يكون قد حقق الدرس مبتغاه بالفائدة للشباب
وأن يكون من الدروس المفيدة وإستخدامه كمادة أرشيفية
يمكنهم من العودة إليه متى شأوا ومتى أرادوا
ومع رعاية الله وحفظه
أخوكم
ياسر الخطيب
*
المصادر كالعادة من أشهر مواقع التدريب والتعليم على الشبكة الدولية
http://abduzeedo.com
*



